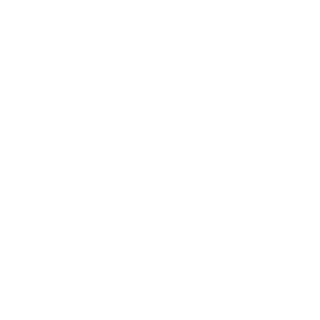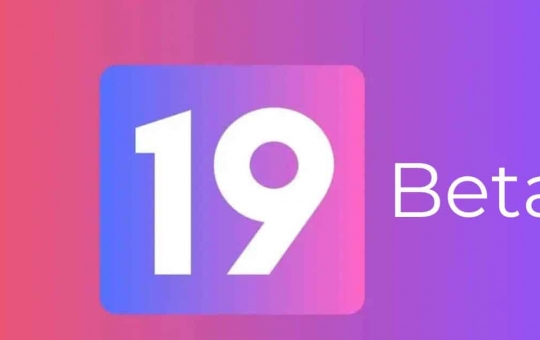1. Cách Xem Mật Khẩu WiFi Đã Kết Nối Trên Android
1.1. Kiểm tra mật khẩu WiFi trên Android 10 trở lên
Nếu điện thoại của bạn chạy Android 10 trở lên, bạn có thể dễ dàng xem mật khẩu WiFi bằng tính năng chia sẻ QR code mà không cần root máy.
Các bước thực hiện:
- Mở Cài đặt (Settings) > Chọn Wi-Fi & mạng (Wi-Fi & Network).
- Nhấn vào Wi-Fi > Chọn mạng WiFi đang kết nối.
- Nhấn vào Chia sẻ (Share) – Màn hình sẽ hiển thị mã QR cùng với mật khẩu WiFi bên dưới.
- Bạn có thể quét mã QR bằng điện thoại khác hoặc nhập mật khẩu thủ công.
Ưu điểm: Cách này đơn giản, nhanh chóng và không cần phần mềm hỗ trợ.
1.2. Xem mật khẩu WiFi trên Android bằng ứng dụng File Manager (Dành cho máy đã root)
Nếu điện thoại Android của bạn đã root, bạn có thể xem mật khẩu WiFi đã lưu thông qua tập tin hệ thống.
Các bước thực hiện:
- Tải ứng dụng quản lý file như File Explorer hoặc Root Browser.
- Truy cập vào /data/misc/wifi/ và mở file wpa_supplicant.conf bằng trình soạn thảo.
- Tìm dòng ssid="Tên WiFi" và psk="Mật khẩu".
- Mật khẩu WiFi đã lưu sẽ hiển thị bên cạnh "psk".
Lưu ý: Phương pháp này yêu cầu thiết bị đã root, nếu không bạn sẽ không thể truy cập file hệ thống.

2. Cách Xem Mật Khẩu WiFi Đã Kết Nối Trên iPhone
Trên điện thoại iPhone, Apple bảo mật rất tốt thông tin WiFi, nhưng bạn vẫn có thể kiểm tra mật khẩu bằng một số cách sau:
2.1. Xem mật khẩu WiFi trên iPhone bằng iCloud Keychain (Yêu cầu MacBook)
Nếu bạn đã lưu mật khẩu WiFi trên iCloud Keychain và có MacBook, bạn có thể xem lại mật khẩu dễ dàng.
Các bước thực hiện:
- Trên iPhone, vào Cài đặt > Tên của bạn > iCloud > Chuỗi khóa (Keychain) và đảm bảo tính năng này đang bật.
- Trên MacBook, mở Ứng dụng Keychain Access.
- Tìm tên mạng WiFi bạn muốn xem mật khẩu.
- Nhấn chuột phải, chọn Get Info, sau đó tích vào Show Password.
- Nhập mật khẩu MacBook để xem mật khẩu WiFi.
Ưu điểm: Không cần phần mềm bên thứ ba, độ an toàn cao.
2.2. Xem mật khẩu WiFi trên iPhone qua Router
Nếu bạn có quyền truy cập vào modem/router WiFi, bạn có thể lấy mật khẩu bằng cách đăng nhập vào giao diện quản lý của router.
Các bước thực hiện:
- Truy cập địa chỉ IP của router (thường là 192.168.1.1 hoặc 192.168.0.1).
- Đăng nhập tài khoản quản trị (tên đăng nhập và mật khẩu mặc định có thể được ghi dưới đáy modem).
- Vào mục Wireless Settings hoặc WiFi Security, mật khẩu WiFi sẽ hiển thị trong phần Password/Passphrase.
Lưu ý: Bạn cần quyền truy cập vào modem WiFi.
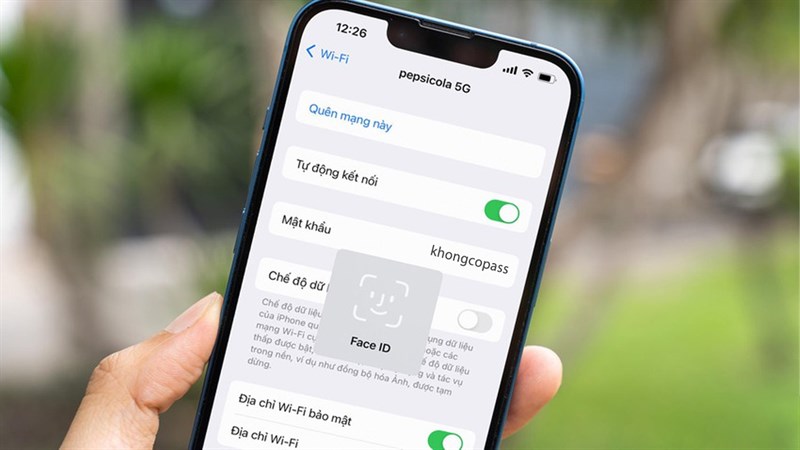
3. Cách Xem Mật Khẩu WiFi Đã Kết Nối Trên Điện Thoại Không Cần Root
Nếu bạn không muốn root máy, một số ứng dụng hỗ trợ có thể giúp bạn kiểm tra mật khẩu WiFi đã kết nối, ví dụ như WiFi Password Viewer trên Android.
Các bước thực hiện:
- Tải ứng dụng WiFi Password Viewer từ CH Play.
- Mở ứng dụng và cấp quyền truy cập.
- Ứng dụng sẽ hiển thị danh sách các mạng WiFi cùng với mật khẩu đã lưu.
Lưu ý: Một số ứng dụng có thể yêu cầu quyền truy cập sâu vào hệ thống, nên bạn cần cân nhắc khi sử dụng.

4. Cách Chia Sẻ Mật Khẩu WiFi Mà Không Cần Xem Mật Khẩu
Nếu bạn chỉ cần chia sẻ WiFi với người khác mà không muốn xem mật khẩu, bạn có thể sử dụng tính năng chia sẻ WiFi trên Android và iPhone:
Trên iPhone
- Khi một thiết bị iPhone khác kết nối vào WiFi của bạn, chỉ cần đặt hai thiết bị gần nhau, một thông báo sẽ hiện lên yêu cầu chia sẻ mật khẩu.
- Nhấn Chia sẻ Mật khẩu (Share Password) là xong.
Trên Android
- Bạn có thể tạo mã QR WiFi như đã hướng dẫn ở phần 1.1 để chia sẻ dễ dàng.
Ưu điểm: Không cần nhập mật khẩu thủ công, tiện lợi hơn khi chia sẻ với bạn bè.
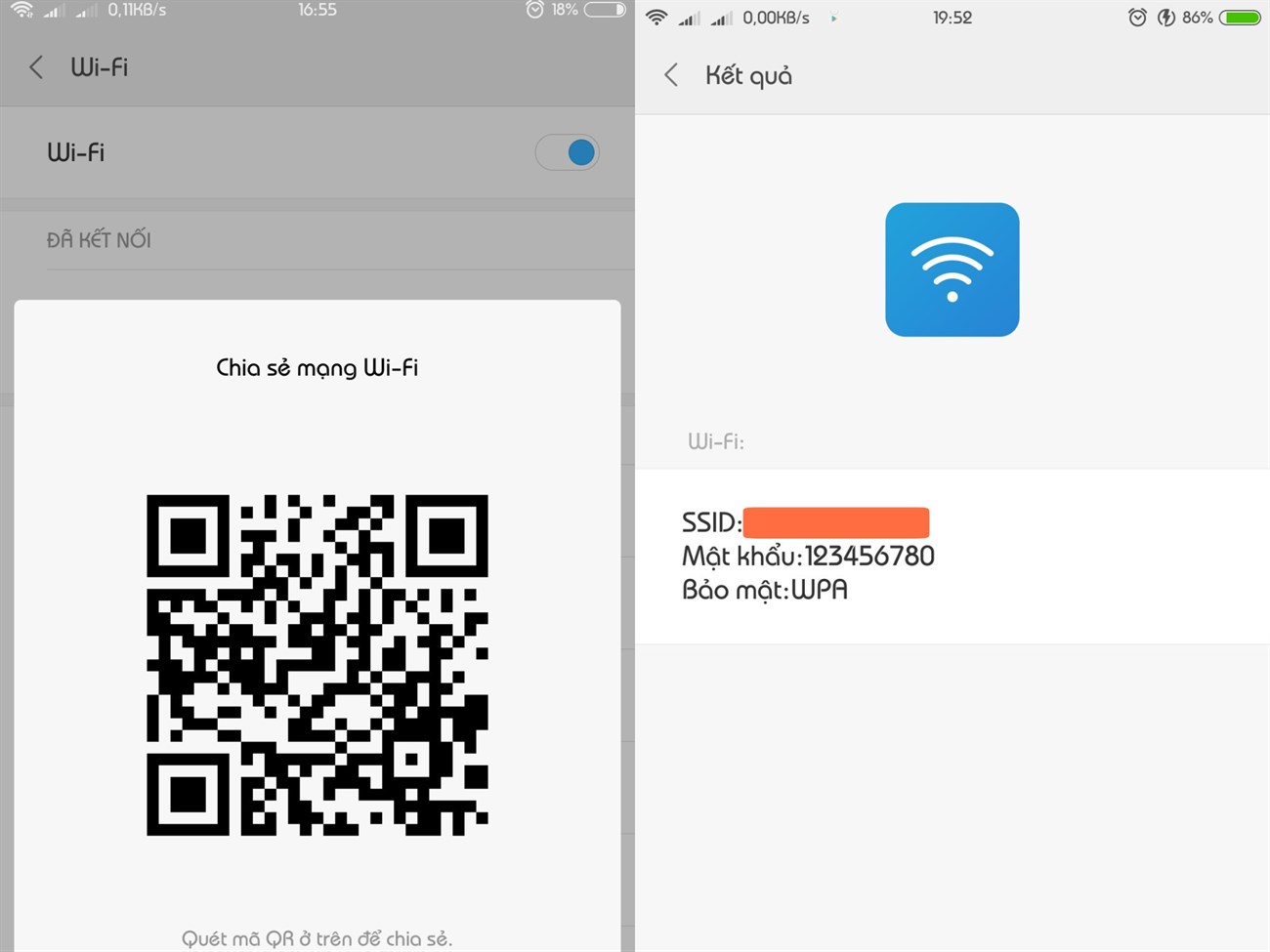
5. Lời Kết
Trên đây là hướng dẫn cách xem mật khẩu WiFi đã kết nối trên điện thoại Android và iPhone một cách chi tiết nhất. Tùy theo hệ điều hành và cài đặt của bạn, có nhiều cách khác nhau để thực hiện, từ tính năng có sẵn trên thiết bị đến việc truy cập modem/router.
Hy vọng bài viết hữu ích! Nếu bạn có thắc mắc, hãy để lại bình luận bên dưới!
Đừng quên liên tục theo dõi trang tin tức của #vuasmartphone để có thể cập nhật các thông tin về công nghệ mới nhất hiện nay nhé. Cám ơn tất cả mọi người đã đọc bài viết của mình.