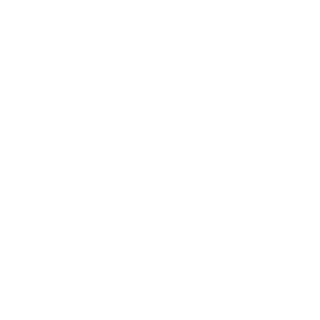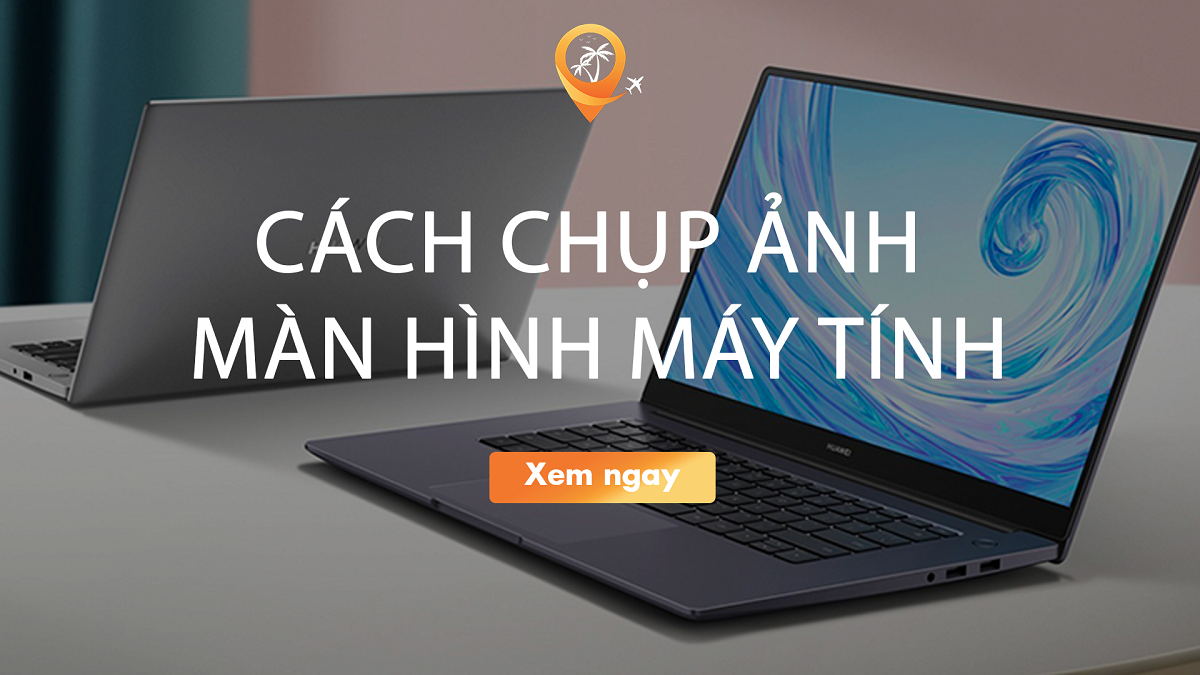
1. Chụp màn hình máy tính bằng Snip & Sketch
Snip & Sketch là một công cụ giúp chụp ảnh chụp màn hình dễ dàng và nhanh chóng hơn cả. Từ cửa sổ Snip & Sketch, nhấp vào nút New ở phía trên bên trái để bắt đầu chụp màn hình.
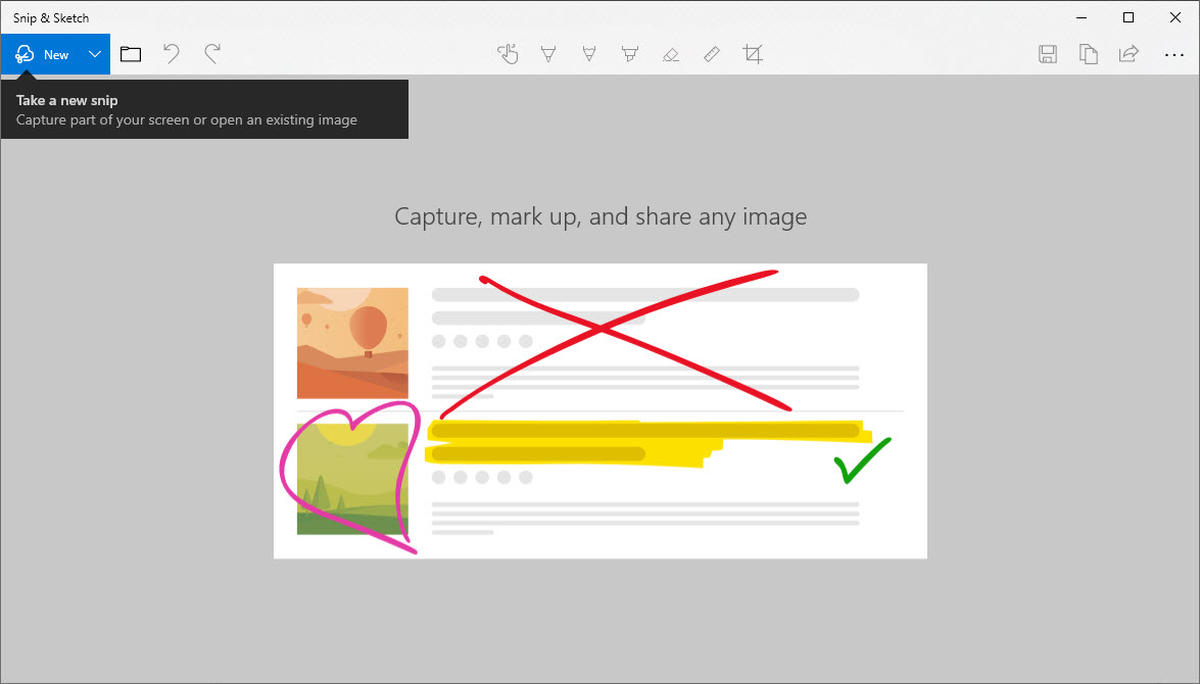
Khi cửa sổ Snip & Sketch biến mất và ở vị trí của nó, bạn sẽ thấy một menu nhỏ ở đầu màn hình cho phép bạn chọn loại ảnh chụp màn hình bạn muốn chụp - hình chữ nhật, dạng tự do hoặc toàn màn hình.
Sau khi chụp ảnh màn hình, ảnh được tải vào Snip & Sketch, bạn có thể chỉnh sửa theo ý muốn. Bạn cũng có thể tải và lưu ảnh vào thiết bị.
Tải về Snip & Sketch tại đây
2. Chụp màn hình máy tính bằng Snipping tool
Công cụ Snipping Tool đã xuất hiện từ phiên bản Windows Vista, bạn có thể gõ Snipping tool trên thanh tìm kiếm phía dưới màn hình để tìm và khởi chạy công cụ này. Để sử dụng, nhấp vào nút New ở góc trên bên trái công cụ.
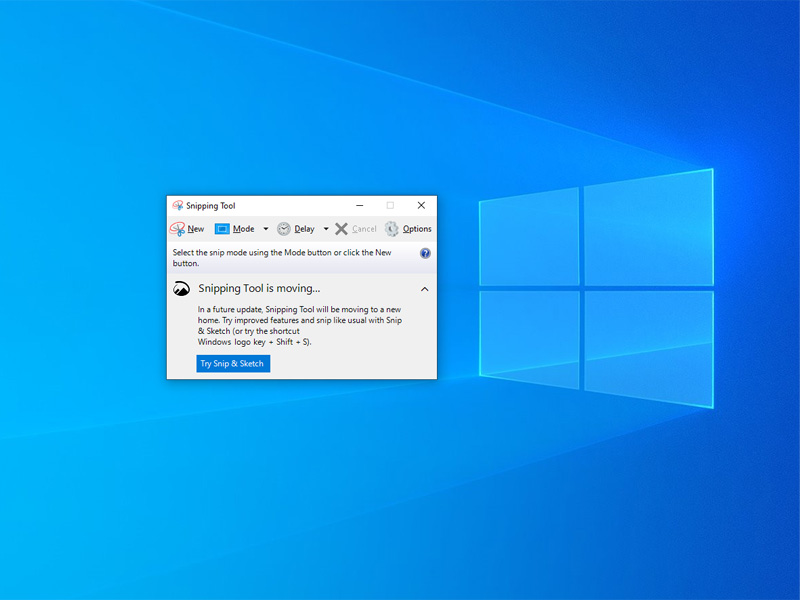
Bạn có thể lựa chụp ảnh theo vùng mong muốn hoặc chụp toàn bộ màn hình, đồng thời có thể chỉnh sửa ảnh sau khi chụp màn hình.
Tải về Snipping tool tại đây
3. Chụp màn hình máy tính bằng phím PrtScn
Để chụp toàn bộ màn hình của bạn, hãy nhấn phím Print Screen (đôi khi được gắn nhãn PrtScn trên phím).
Ảnh chụp màn hình của bạn sẽ không được lưu dưới dạng tệp, nhưng nó sẽ được sao chép vào bộ nhớ tạm. Hãy mở một công cụ chỉnh sửa hình ảnh (như Microsoft Paint), dán ảnh chụp màn hình vào trình chỉnh sửa và lưu tệp từ đó.

Bạn cũng có thể đặt nút PrtScn để mở công cụ Snip & Sketch bằng cách đi tới Settings > Ease of Access > Keyboard và bật sử dụng nút PrtScn để mở chụp màn hình trong Print Screen Shortcut.
4. Chụp màn hình máy tính bằng tổ hợp phím Windows + Print Screen
Để chụp toàn bộ màn hình của bạn và tự động lưu ảnh chụp màn hình, hãy nhấn phím Windows + Print Screen. Màn hình của bạn sẽ nhanh chóng mờ đi để cho biết rằng bạn vừa chụp ảnh màn hình và ảnh chụp màn hình sẽ được lưu vào thư mục Pictures > Screenshots folder.
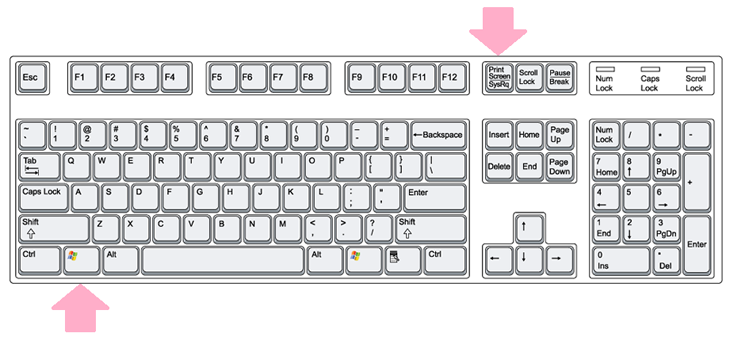
5. Chụp màn hình máy tính bằng tổ hợp phím Windows + shift + S
Bạn cũng có thể sử dụng phím tắt Windows + shift + S (hoặc nút chụp màn hình mới trong Action Center) để chụp ảnh chụp màn hình với Snip & Sketch.
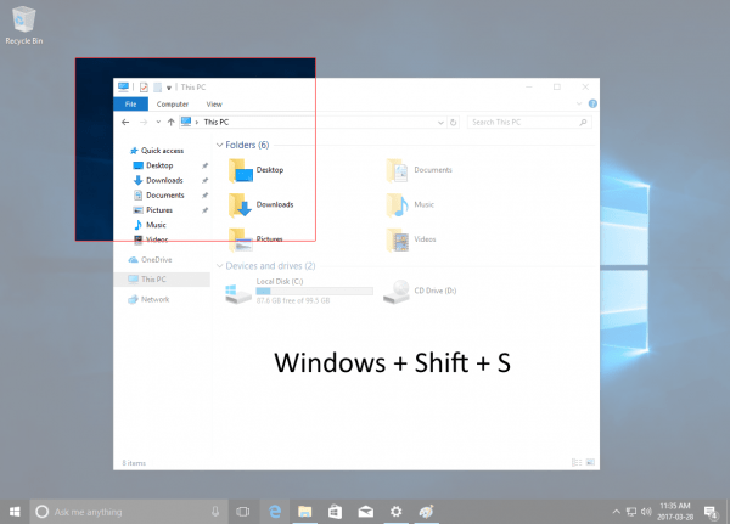
Màn hình của bạn sẽ mờ đi và bạn sẽ thấy menu nhỏ của Snip & Sketch ở đầu màn hình sẽ cho phép bạn chọn với loại ảnh chụp màn hình theo mong muốn.
6. Chụp màn hình máy tính bằng tổ hợp phím Alt + Print Screen
Để chụp ảnh màn hình nhanh của cửa sổ đang hoạt động, hãy sử dụng phím tắt Alt + PrtScn.
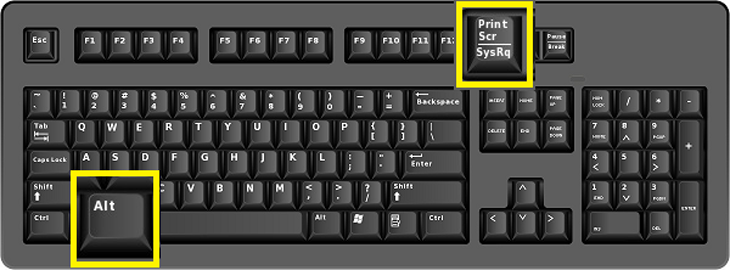
Tổ hợp phím này sẽ chụp ảnh cửa sổ hiện đang hoạt động của bạn và sao chép ảnh chụp màn hình vào bộ nhớ tạm. Bạn sẽ cần mở ảnh trong trình chỉnh sửa ảnh để lưu ảnh này.
7. Chụp màn hình máy tính bằng Game bar
Bạn có thể sử dụng thanh Game bar bằng cách nhấn phím Windows + phím G để khởi động thanh Game bar.
Từ đây, bạn có thể nhấp vào nút chụp màn hình trong thanh Game bar hoặc sử dụng phím tắt mặc định Windows + Alt + PrtScn để chụp ảnh chụp màn hình toàn màn hình.
Để đặt lối tắt bàn phím chụp màn hình thanh Game bar của riêng bạn, vào Settings > Gaming > Game bar. Sau một khoảng thời gian sao lưu, bật Game bar từ trang cài đặt này bằng cách đảm bảo bạn đã bật tính năng Record game clips, screenshots, and broadcast using Game bar.
iPhone 13 Pro Max lỗi màn hình, nguyên nhân và cách khắc phục
8. Tổng kết
Trên đây là bài viết hướng dẫn 7 cách chụp ảnh màn hình máy tính cực đơn giản trên Win 10. Mong rằng bài viết cung cấp những thông tin hữu ích để bạn chụp màn hình trên máy tính nhanh chóng và thuận tiện hơn!
Đừng quên liên tục theo dõi trang tin tức của hệ thống VuaSmartphone để cập nhật các thông tin về công nghệ mới nhất hiện nay nhé. Cám ơn tất cả các bạn vì đã dành ra vài phút đọc qua bài tư vấn này của mình.
VuaSmartphone là chuỗi cửa hàng điện thoại iPhone uy tín tại Thanh Hóa. Ngoài ra, Vuasmartphone còn là trung tâm sửa iPhone số 1 tại Thanh Hóa, với các kim chỉ nam trong hoạt động của mình:
✔️ Thay thế linh kiện zin, chính hãng.
✔️ Xem trực tiếp kỹ thuật viên sửa chữa.
✔️ Tặng Gift Cards giảm giá sửa chữa 10% cho lần tiếp theo
✔️ Thời gian sửa chữa bảo hành từ 1 đến 2 tiếng, lấy ngay
✔️ Hoàn tiền 100% nếu không hài lòng với dịch vụ tại cửa hàng
✔️ Kiểm tra máy miễn phí không sửa không sao